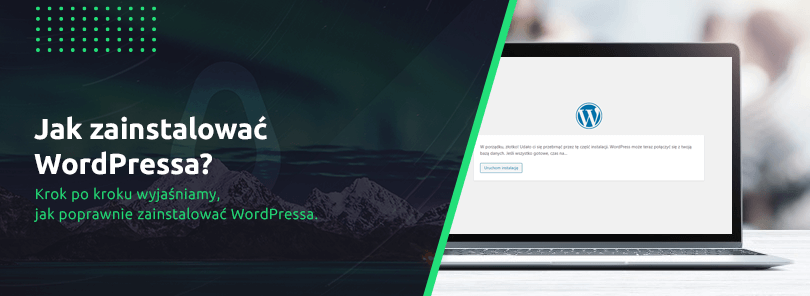
WordPress jako system zarządzania treścią (nie mylić z wordpress.com) jest darmowym oraz najpopularniejszym systemem zarządzania treścią. Jego instalacja jest możliwa do wykonania samodzielnie – należy jednak pamiętać o kilku konkretnych kwestiach niezbędnych do prawidłowego przebiegu konfiguracji.
Większość hostingów posiada w panelu klienta możliwość automatycznej instalacji WordPressa pod wybraną domenę, jednak nasz poradnik skupia się na zrobieniu tego we własnym zakresie.
Dlaczego lepiej zainstalować WordPressa samemu?
Warto zrobić to z jednej prostej przyczyny – instalując WP samemu, mamy pełną kontrolę nad tym, co instalujemy. Instalując WordPressa z autoinstalatora dostępnego w panelu hostingu, nigdy nie mamy pewności, co tak naprawdę się dzieje i czy nie są instalowane jakieś dodatkowe pliki.
Z naszego poradnika dowiesz się:
- Na co zwracać uwagę przy zakupie konta hostingowego pod WP.
- Jak pobrać paczki z WordPressem.
- Jak stworzyć konto FTP.
- Jak stworzyć bazę danych.
- Jak połączyć się z serwerem FTP i wgrać pliki.
- Jak skonfigurować WordPressa.
Gotów? Zaczynamy!
Na co zwracać uwagę przy zakupie konta hostingowego?
Zanim przystąpimy do zainstalowania naszego WordPressa, potrzebujemy konta hostingowego. Nie będziemy tutaj omawiać zakupu domeny i podpinania jej, bo u każdego dostawcy wygląda to zawsze trochę inaczej, a z reguły każdy z nich na swojej stronie posiada odpowiednie poradniki jak to zrobić.
Skupimy się tutaj bardziej na wymogach, jakie musi spełniać hosting przy założeniu, że chcemy mieć najnowszą wersję WordPressa.
Do najważniejszych spraw, na które warto zwrócić uwagę należą:
- Obsługa PHP w wersji 7.3 w górę,
- MySQL w wersji 5.6 w górę lub MariaDB w wersji 10.1 w górę,
- Wsparcie SSL,
- Zalecany serwer w oparciu o Apache lub NGINX,
- Zalecamy również hosting na dyskach SSD lub dedykowany pod WordPressa.
Na chwilę obecną te standardy spełniają takie serwisy hostingowe, jak:
- Cyber_Folks
- OVH
- az.pl
- Zenbox.pl
Zapewnia je większość najpopularniejszych firm hostingowych, ale również wiele innych mniejszych. Finalny wybór hostingu pozostaje po stronie Klienta, a w razie pytań możemy pomóc, doradzić albo zaproponować hosting u nas.
Przy pisaniu tego poradnika korzystamy z naszego testowego konta na cyber_folks.
Podsumowując – przed rozpoczęciem instalacji WordPressa będziemy potrzebować konto hostingowe spełniające odpowiednie wymagania z podpiętą domeną.
Pobieranie paczki z WordPressem na komputer.
Na tym etapie pobierzemy paczkę z plikami WordPressa, które będziemy musieli rozpakować i przerzucić na nasz serwer FTP.
Najnowszą wersję WordPressa w paczce można pobrać z tego miejsca.
Stworzenie konta FTP, czyli tworzymy konto które pozwoli nam zainstalować pobrane pliki WP na serwerze.
Każdy z hostingów posiada Panel admina (DirectAdmin, cPanel itp). To właśnie w tym miejscu w bezpieczny sposób zarządzamy naszym serwerem.
W tym miejscu znajduje się również możliwość zarządzania oraz tworzenia kont FTP. Odnajdujemy taką opcję u siebie i tworzymy konto.
Nazwę użytkownika oraz hasło zapisujemy w programie do przechowywania haseł (Lastpass, 1 password, KeePass) albo w inny bezpieczny sposób.
Może zdarzyć się sytuacja, że nie zostanie podany nam adres serwera FTP. Wówczas odnajdziemy go w DirectAdminie lub Danych dostępowych, ponadto w FAQ dostawcy znajduje się informacja na temat adresu erwera FTP.
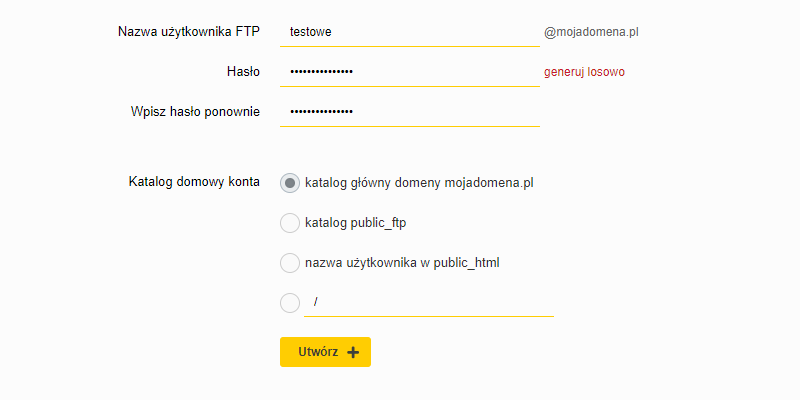
Kolejny krok – baza danych, czyli najważniejsza rzecz.
Baza danych to prawdopodobnie najważniejszy element strony internetowej opartej o WordPressa (ale także każdej innej), ponieważ w bazie danych będą znajdować się wszystkie treści, produkty, użytkownicy itd. Wszystko, co dodamy przez panel administratora umieszczane jest w bazie danych.
Tak samo jak w przypadku konta FTP, utworzyć bazę danych możemy z poziomu Panelu Admina/DirectAdmina. Powinnyśmy mieć tam opcję „Utwórz nową bazę MySQL”, którą wybieramy.
Wpisujemy nazwę bazy danych, nazwę użytkownika oraz hasło.
Po utworzeniu takiego konta powinniśmy otrzymać informację o adresie bazy danych. Zazwyczaj jest to localhost, ale może być również adres, który sprawdzimy w danych dostępowych.
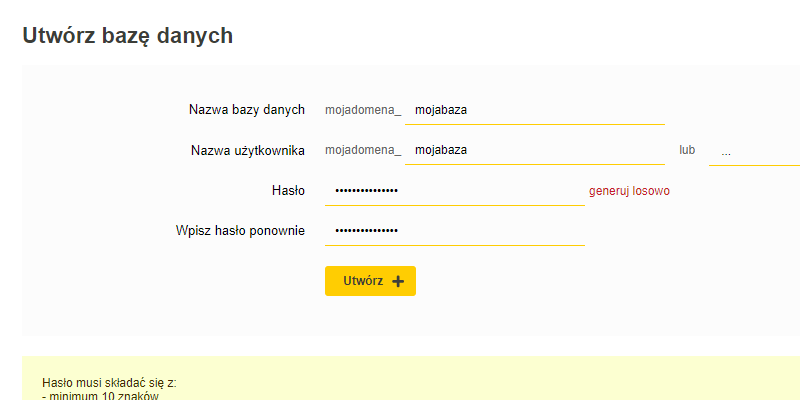
Krótkie podsumowanie na tym etapie.
Na tym etapie na wykupionym przez nas hostingu z podpiętą domeną utworzyliśmy konto FTP, które pozwoli nam przesłać pobrane wcześniej pliki WordPressa. Stworzyliśmy także bazę danych niezbędną do instalacji WordPressa.
Co dalej?
Łączymy się z serwerem i wgrywamy WordPressa.
Przechodzimy w tym momencie już do konkretów! Jednak zanim wgramy pliki WordPressa na naszym serwerze, musimy się z nim połączyć.
Musimy w tym momencie zainstalować dowolnego klienta FTP:
- WinSCP
- FileZilla
- Total Commander
- Cyberduck
W naszym przypadku korzystamy z WinSCP i bardzo go polecamy. Pobieramy dany program i instalujemy go na naszym komputerze, stosując się do instrukcji przy instalacji. Gdy zainstalujemy – włączamy program.
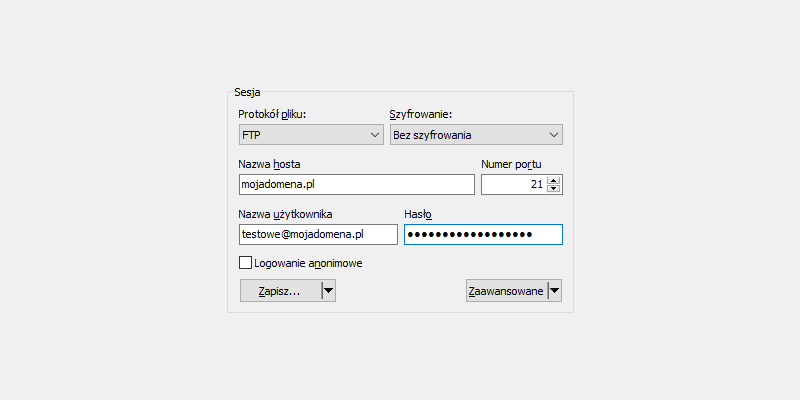
Naszym oczom ukaże się interfejs programu, który jest względnie prosty bo od razu powinniśmy zauważyć miejsce do wpisania wcześniej utworzonego konta FTP:
Teraz dość ważna kwestia, ponieważ po połączeniu z serwerem w zależności od hostingu – możemy mieć różną strukturę folderów, a my szukamy miejsca, gdzie musimy wgrać nasze pliki na stronę. Poniżej przedstawiamy kilka przykładowych ścieżek, które mogą się pojawić:
- /domains/mojadomena.pl/public_html
- /public_html/
- /www/
- /mojadomena.pl/
Gdy nie mamy pewności czy wybraliśmy prawidłowy katalog, wgrywamy nie pusty plik testowy na przykład: test.txt o treści dla przykładu: „TEST OK” do potencjalnie dobrego katalogu. Próbujemy uzyskać do niego dostęp przez przeglądarkę przechodząc do adresu mojadomena.pl/test.txt. Jeżeli wybraliśmy prawidłowy katalog, powinna nam się ukazać treść pliku, w przeciwnym przypadku wybraliśmy złą ścieżkę.
Gdy już jesteśmy w odpowiednim katalogu na serwerze, przerzucamy nasze pliki do serwera.
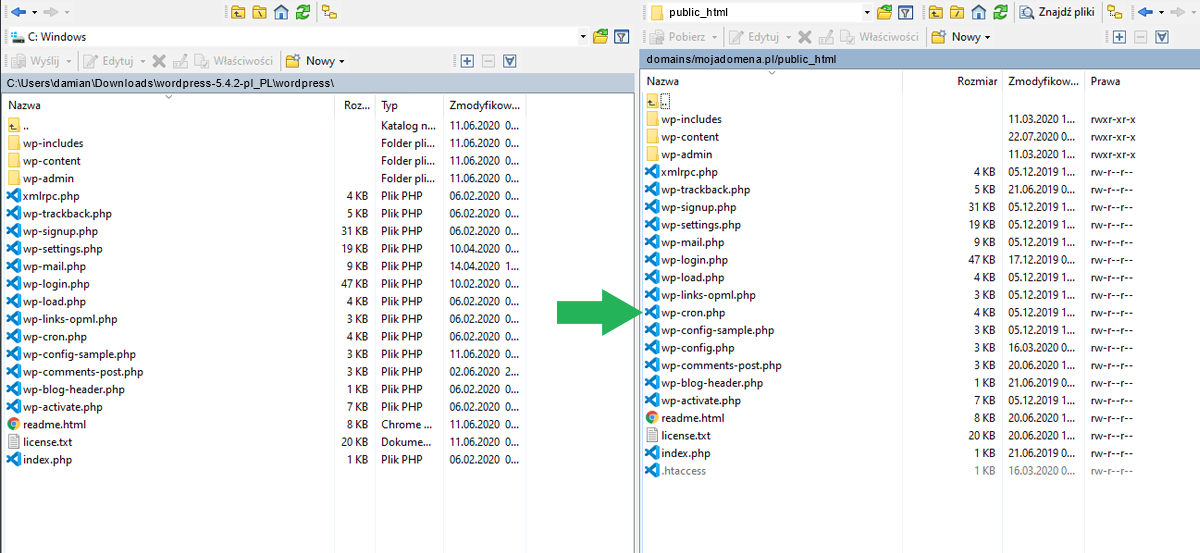
Jak sprawdzić czy pliki WordPressa zostały przesłane prawidłowo?
Najprostszą metodą, by to sprawdzić jest po prostu wpisanie w przeglądarce adresu naszej strony. Jeżeli wszystko zrobiliśmy dobrze, to naszym oczom powinna ukazać się taka oto plansza zapraszająca do dalszej instalacji WordPressa.
Pojawił się taki widok? Świetnie, przechodzimy dalej klikając „Zaczynajmy!”.
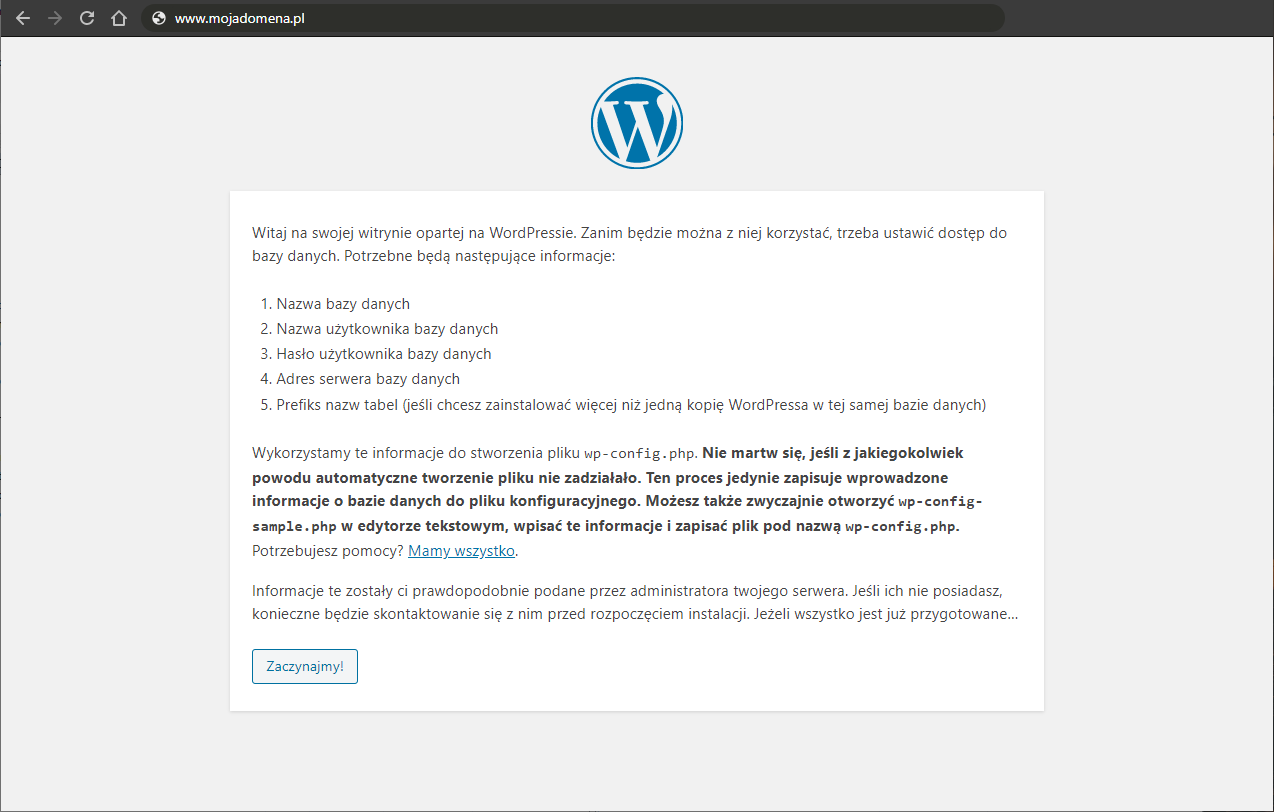
Ostatni etap – konfiguracja!
Kolejnym krokiem, o jaki poprosi nas WordPress jest podanie mu informacji o bazie danych, którą utworzyliśmy wcześniej:
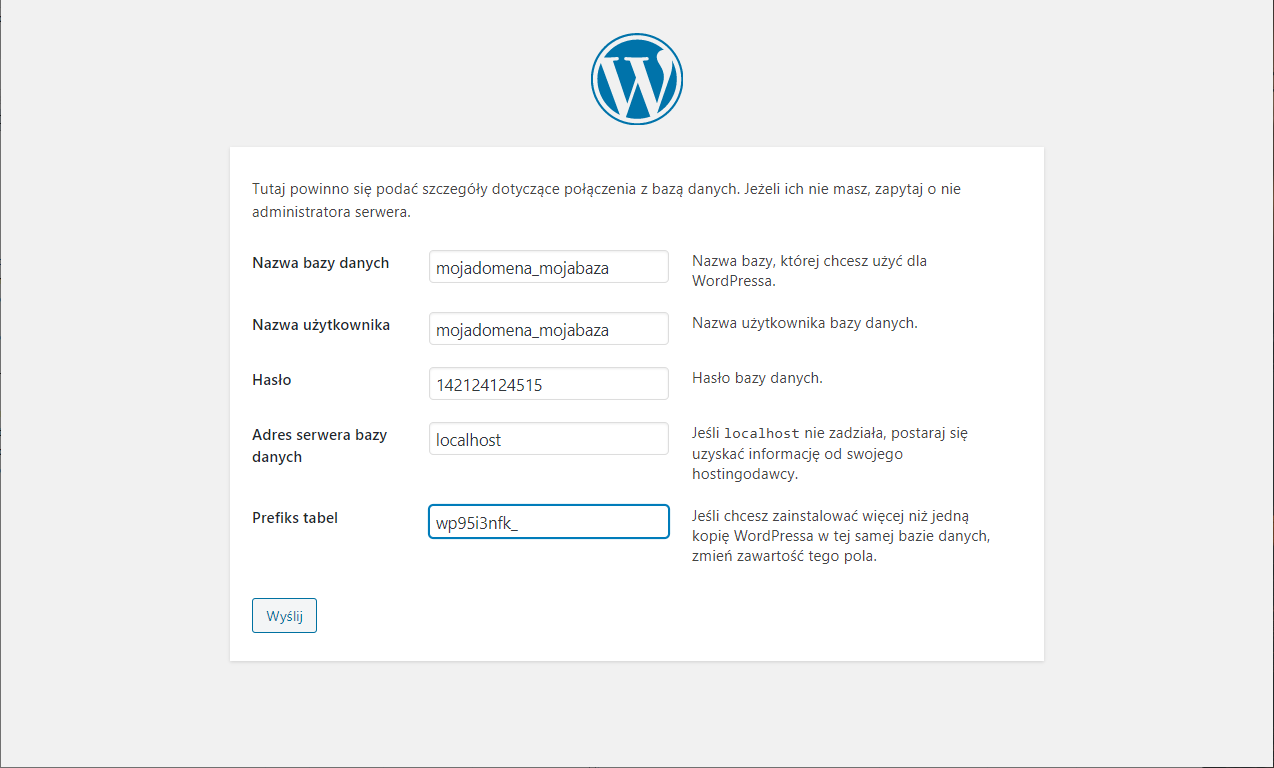
Dodatkowo pojawi się również pole do wpisania prefiks tabel. Domyślnie jest on ustawiony na wp_ jednak ze względu bezpieczeństwa zalecamy zmienić prefiks na jakiś inny.
Klikamy „Wyślij” i jeżeli wszystko zrobiliśmy dobrze to naszym oczom ukaże się komunikat:
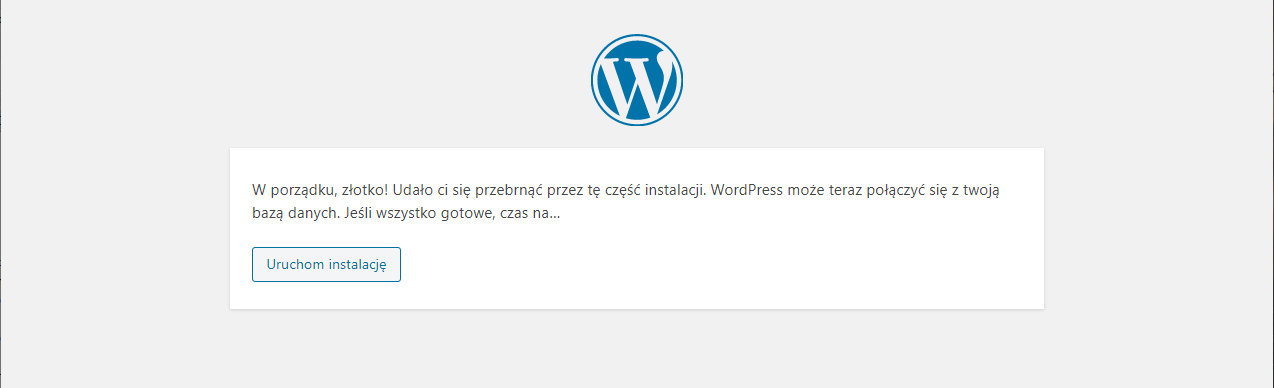
A co w przypadku komunikatu „Błąd łączenia się z bazą danych”?
Komunikat ten w większości przypadków pojawia nam się wtedy, gdy prawdopodobnie podaliśmy błędne dane do połączenia z bazą danych, dlatego weryfikujemy wszystkie te informacje.
Teraz pozostał nam ostatni etap, w którym musimy nadać nazwę naszej strony internetowej oraz utworzyć konto administratora.
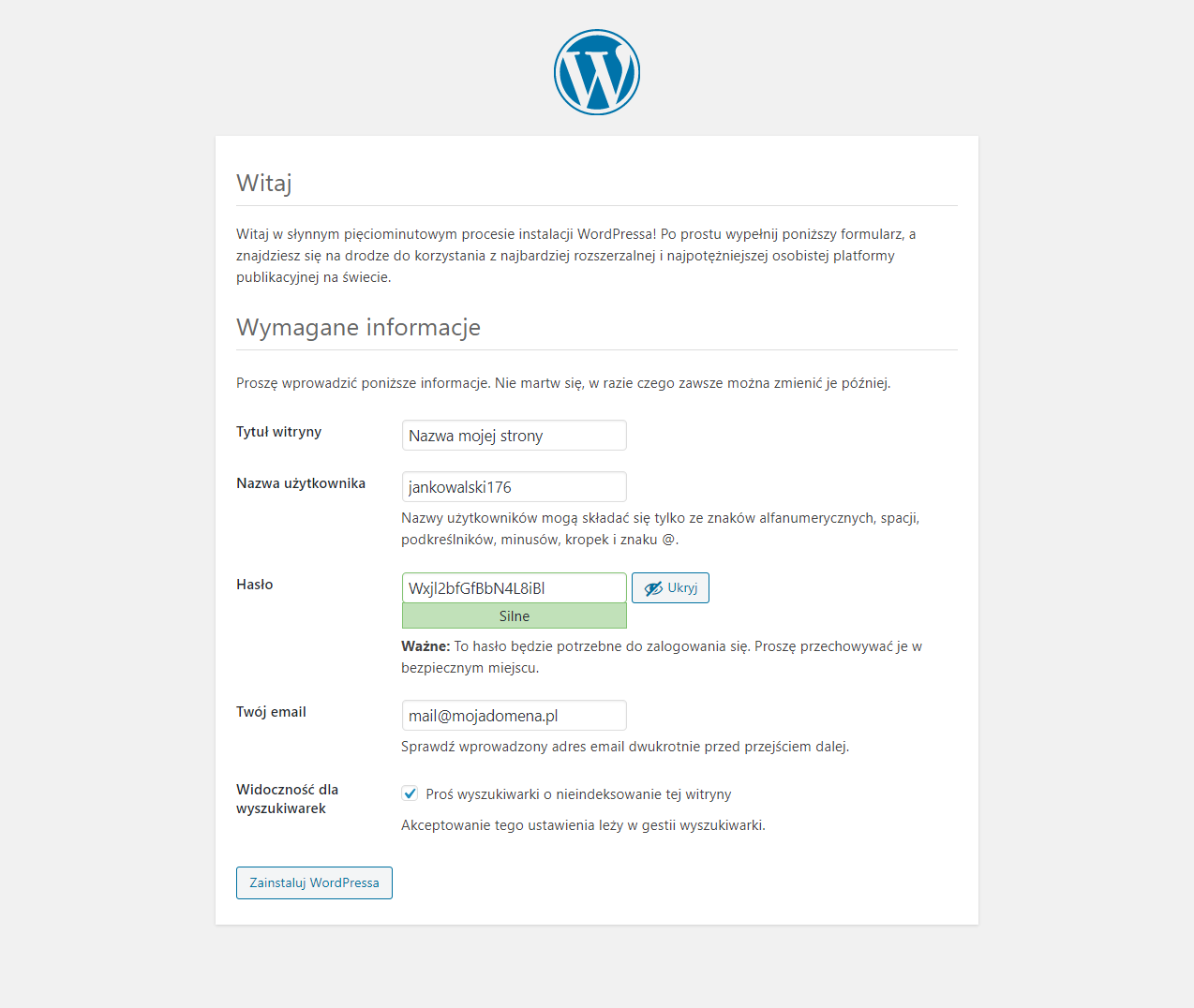
Ze względów bezpieczeństwa zalecamy używać generatora haseł oraz unikać prostych haseł typu audi123 czy jan123. Preferujemy także używać innej nazwy użytkownika niż domyślny admin.
Na dole mamy również informację „Poproś wyszukiwarki o nieindeksowanie tej witryny”. Na etapie, w którym dopiero robimy nasza stronę, warto zaznaczyć opcję, aby Google nie indeksował naszej strony w wersji roboczej.
Klikamy „Zainstaluj WordPressa”, po czym pojawi się komunikat:

Gratulujemy! Właśnie udało Ci się zainstalować WordPressa.
Podsumowanie
Pamiętajmy, aby po instalacji i skonfigurowaniu naszej strony, zadbać o jej odpowiednie zabezpieczenie strony internetowej i ograniczyć się do minimum wtyczek (nie używać wtyczek niewiadomego pochodzenia oraz modyfikowanych paczek WordPressa – mogą zawierać złośliwy kod).
Mamy nadzieję, że nasz poradnik będzie pomocny przy instalacji WordPressa we własnym zakresie.
W razie problemów służymy pomocą! Nie chcesz robić tego samodzielnie? Zleć nam realizację strony internetowej z wykorzystaniem systemu WordPress lub samą instalację systemu.